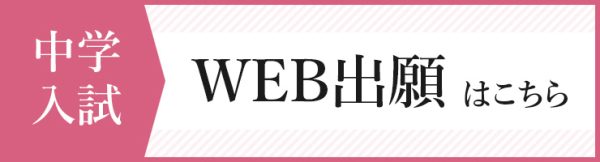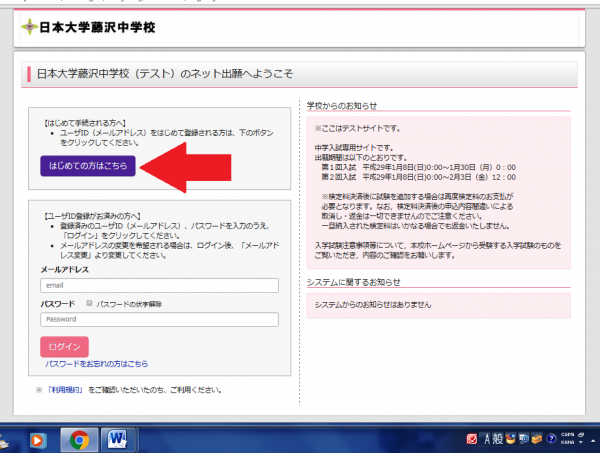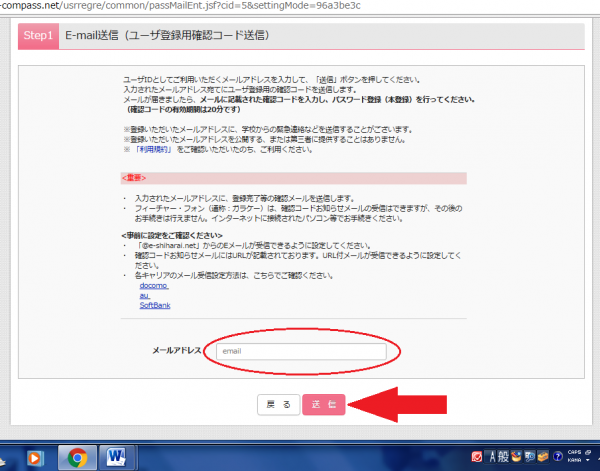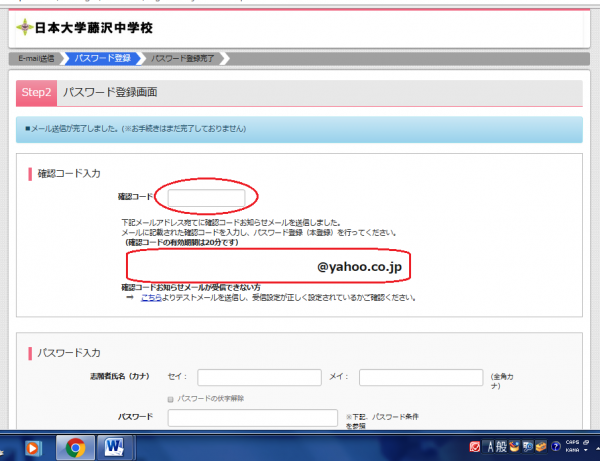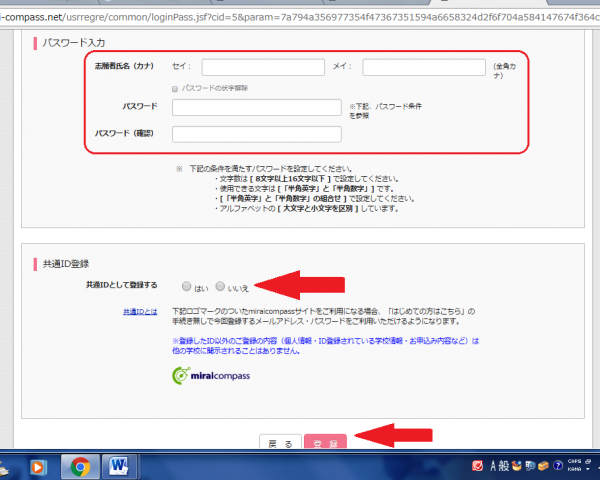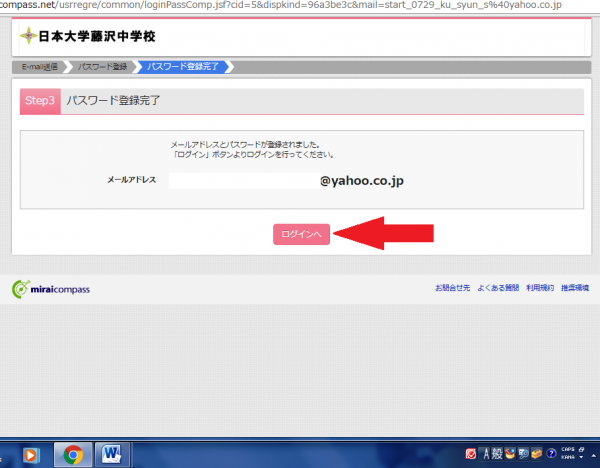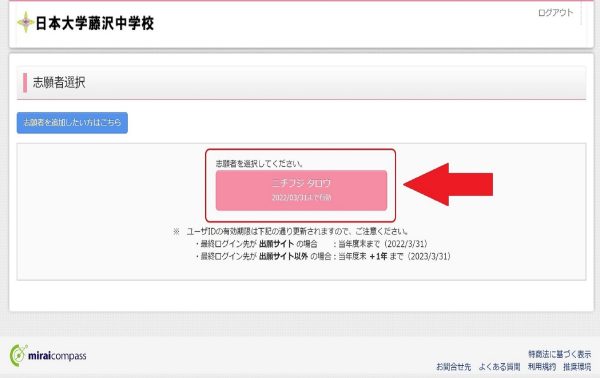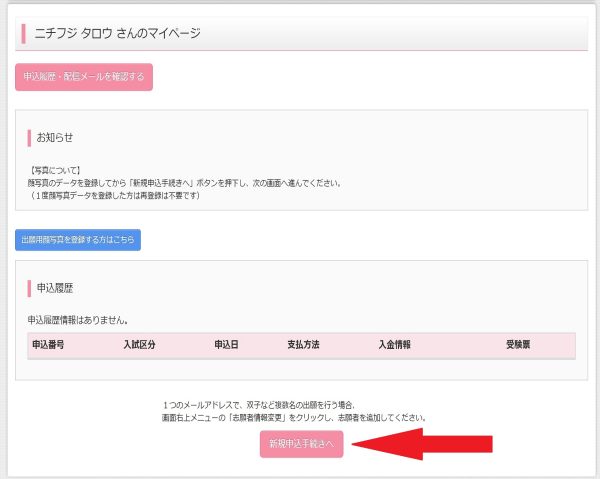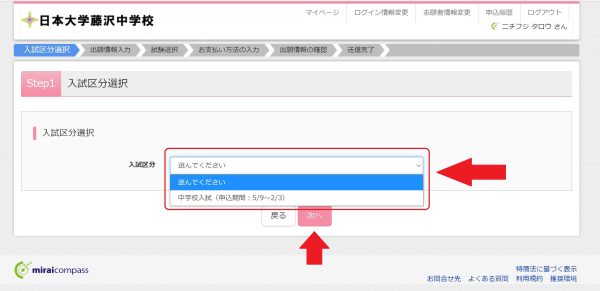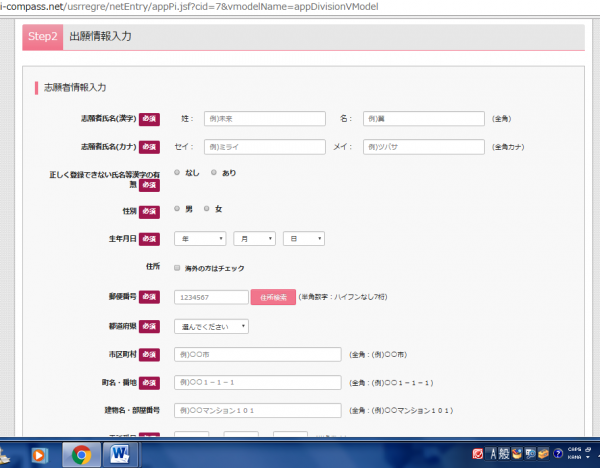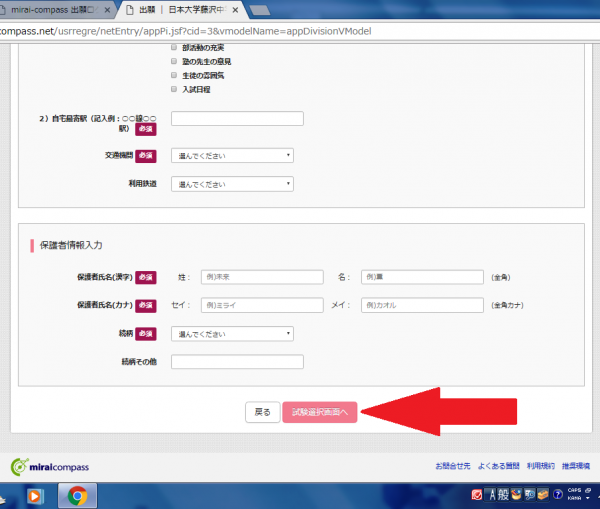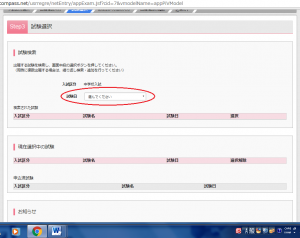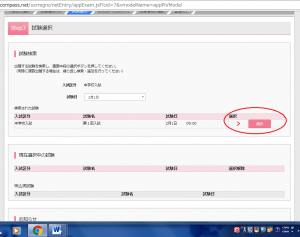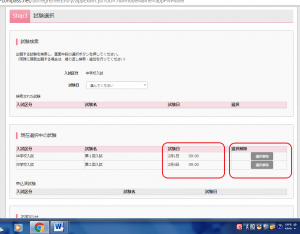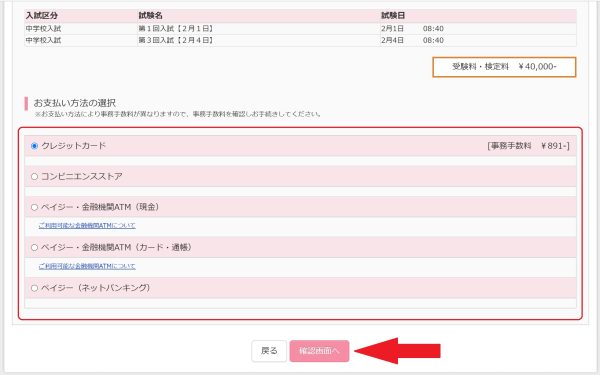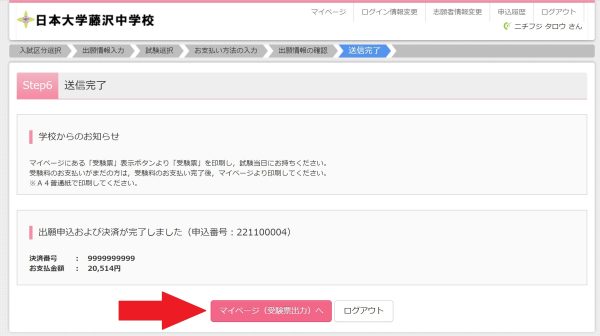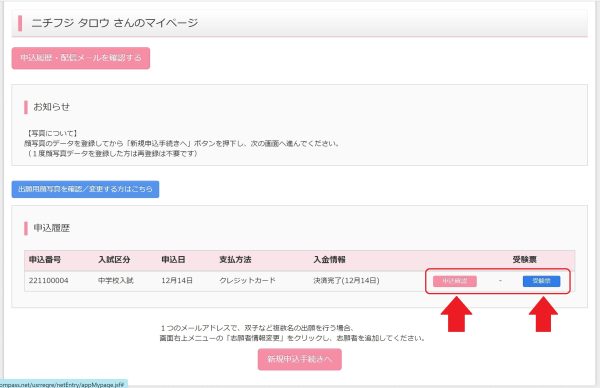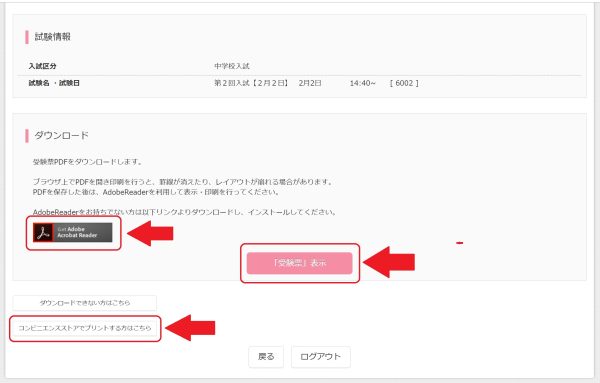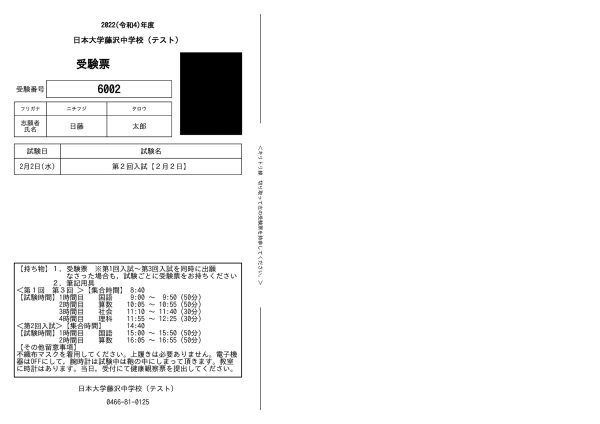- 日本大学藤沢高等学校・藤沢中学校
- 入試情報
- web出願の手順
- 中学web出願の手順
◎事前準備
インターネットに接続されたパソコン・スマートフォン・タブレットの準備
ご家庭にない場合は、学校や図書館など自宅外のパソコンからも出願できます。
出願期間中、本校にも登録用パソコンを設置しています。
◆推奨ブラウザとバージョンについて
〔Windows〕
Internet Explorer 11.0以上
Chrome 最新バージョン
Firefox 最新バージョン
〔Mac OS〕
Safari 9.0以上
〇利用可能なメールアドレスの準備
・ご登録いただいたメールアドレス宛に、確認コードお知らせメールを配信します。受験終了まで変更・削除の可能性がなく、日常的に確認できるメールアドレスを登録してください。(携帯電話等のアドレスも可)メールアドレスをお持ちでない場合は、フリーメール(Gmail,Yahoo!メール等)を取得してください。
・ドメイン指定受信をしている場合は、「@e-shiharai.net」からのメールが受信できるようにあらかじめ設定してください。
・URL付のメールが受信できるように設定してください。
【注意事項】
イベント予約や資料請求で既にメールアドレス(mcID)を登録している場合は、同じメールアドレス(mcID)を使用してください。
また、本校以外のmiraicompassサイトでメールアドレスを共通ID(mcID)としてご登録済みの方は、再度のご登録は不要です。
追加出願など複数の入試を出願する場合も、必ず同じメールアドレスでログインしてください。
〇パスワードの準備
下記の条件を満たすパスワードを用意して下さい。
・文字数は [ 8文字以上16文字以下 ] で設定してください。
・使用できる文字は [「半角英字」と「半角数字」] です。
・[「半角英字」と「半角数字」の組合せ ] で設定してください。
・アルファベットの [ 大文字と小文字を区別 ] しています。
〇顔写真データの準備(スマホ・タブレット・デジカメ等で撮影可)
●正面を向いたご本人の顔がはっきり確認できるもの(顔に影がないもの)
●ご本人のみが写っているもの
●JPEG形式、またはPNG形式の画像データ
●推奨の画像サイズは横幅が「450ピクセル」、縦幅が「600ピクセル」で、横幅と縦幅の比率が「3:4」の割合
●低画質ではないもの(横幅が「250ピクセル」以上、縦幅が「250ピクセル」以上のもの)
●アップロードできるデータのファイルサイズは3MBまで
〇入学検定料納入方法の確認
クレジットカード、コンビニエンスストア、ネットバンキング【Pay-easy】での納入方法があります。どの納入方法も対象金融機関や金額等に制限や注意事項がありますので、確認して納入方法を決定してください。
〇プリンターの準備
検定料のお支払い完了後、出願サイトのマイページにて
「受験票」の印刷が可能となります。ご自宅又はコンビニエンスストア等で
印刷してください。※A4普通紙で印刷してください。
◎web出願ページに登録する
※画像をクリックすると拡大できます。
STEP1 インターネット出願ページへアクセス
下記のバナーをクリックして出願ページへアクセスしてください。
STEP2 ログインID(メールアドレス)とパスワードの登録
①「はじめての方はこちら」をクリックしてください。既にIDをお持ちの方は 顔写真データの作成 へお進みください。
② ご用意いただいたメールアドレスを正しく入力し、送信をクリックしてください。
③ 入力されたメールアドレスへ確認メールが送信されます。そちらに記載されている6桁の確認コードを入力し、必要事項を入力してください。下段にある「共通IDとして登録する」の「はい」・「いいえ」もお忘れなくチェックして頂き、「登録」をクリックします。
④ 次のような画面が表示されましたらマイページ登録のお手続きは完了となります。
引き続き、顔写真登録へお進みの場合は「ログイン」をクリックしてください。
STEP3 顔写真データの作成【1/8~】
詳しくは ☞ こちら
※顔写真データを登録していないと、STEP4の志願者情報登録に進めません。
STEP4 志願者情報登録【1/8~】
① ログイン後に志願者を選択し、マイページから「新規申込手続きへ」をクリックしてください。
② 入試区分では中学校入試を選択し、「次へ」をクリックします。
③ 志願者情報入力画面で必須事項を入力して頂き、「試験選択画面へ」をクリックします。
④ 試験日を選択してください。選択すると画面右に「選択」というピンク色のボタンが出ますので、
これをクリックします。第1回、第2回の両方をご希望するなど複数回の受験をご希望の場合は、試験日を更に選択して頂く必要がございます。左下にあるような画面になれば選択完了です。
続けてお支払い手続きに進まれる方は「お支払画面へ」、中断される方は「保存して中断する」を
クリックしてください。※以前に別日の試験日を選択している場合は「申込済試験」が表示されます。
STEP5 お支払手続き【1/8~】
① ご希望のお支払方法を選択し、「確認画面へ」をクリックしてください。
② ご選択いただいたお支払方法で手続きをし、下記のような画面が出ればお手続き完了です。
「マイページ(受験票出力)へ」をクリックし、「受験票印刷」「申込確認」へお進みください。
※お支払いが完了するまでは[STEP6]に進めません。
STEP6 受験票印刷・申込確認【1/8~】
① 出願登録が完了すると、マイページ内に下記のような「申込確認」「受験票」のボタンが追加されます。
※[STEP5]が完了するまで[受験票]のボタンは表示されません。
② 「受験票」をクリックすると、下記のような画面になります。AdobeReaderをお持ちでない方はダウンロードをしてください。受験票をコンビニで印刷する場合は「コンビニエンスストアでプリントする方はこちら」をクリックしてください。
印刷するコンビニを選択し、利用規約に同意して手続きを進めると、ネットプリントの予約情報が表示されます。また、メールにも予約情報が通知されます。選択したコンビニのマルチコピー機にて操作、印刷します。(コンビニにより手順が異なります。)
③「受験票表示」をクリックすると、pdf形式で受験票が表示されます。
◎インターネット上での作業は終了です
「受験票」を切り離して試験当日に持ってきてください。
※システムに関する操作の問合わせ先は、出願サイトの下部にある「お問合わせ先」を押してご確認ください。