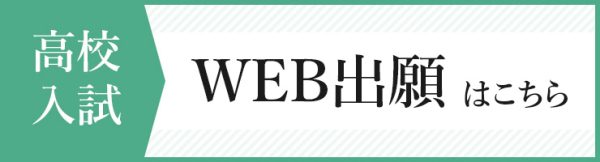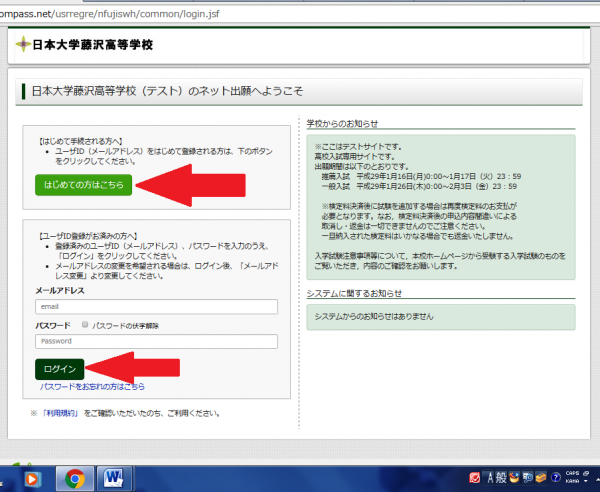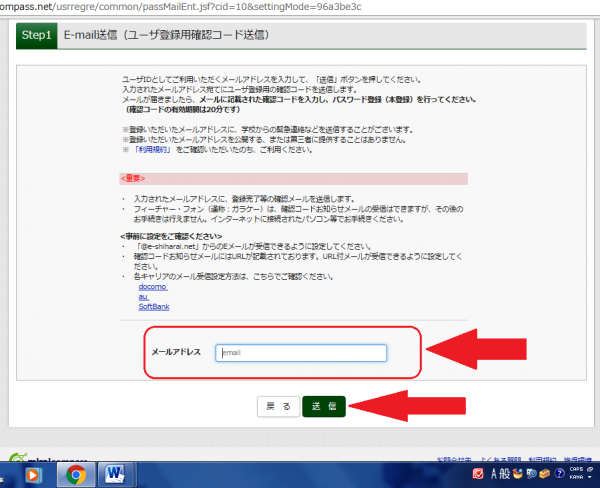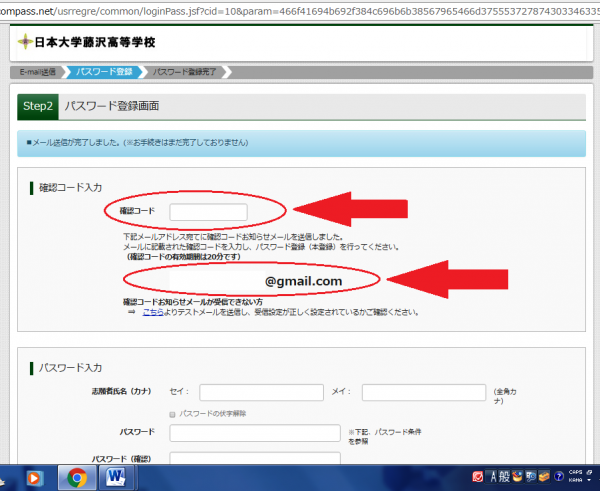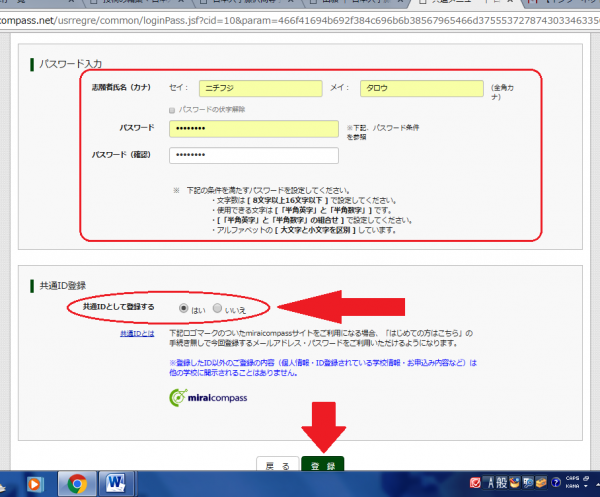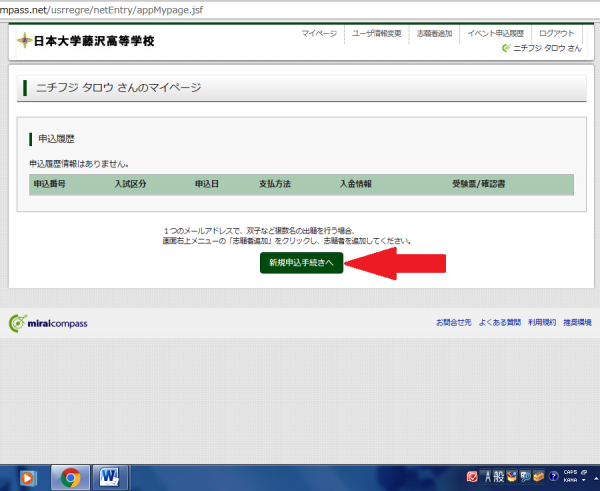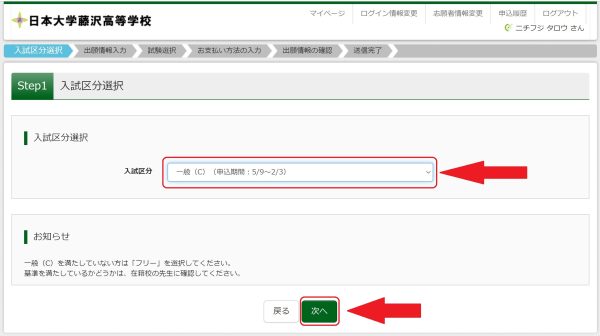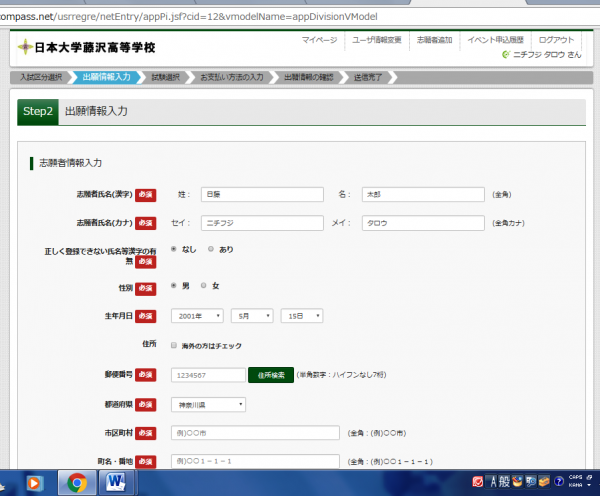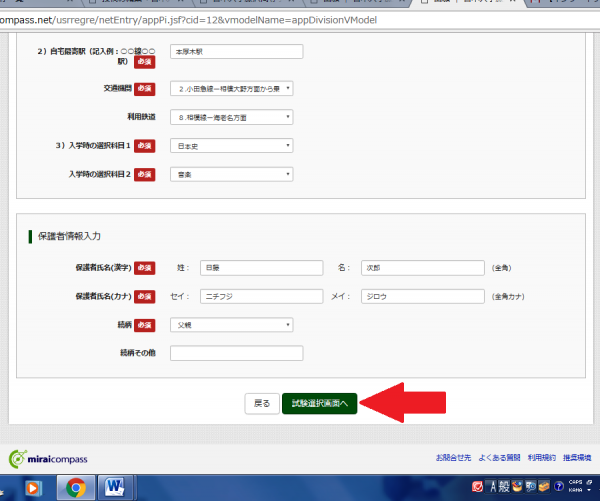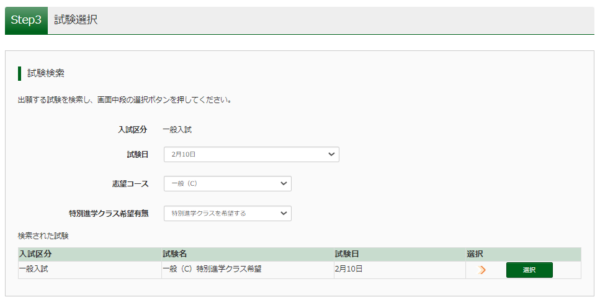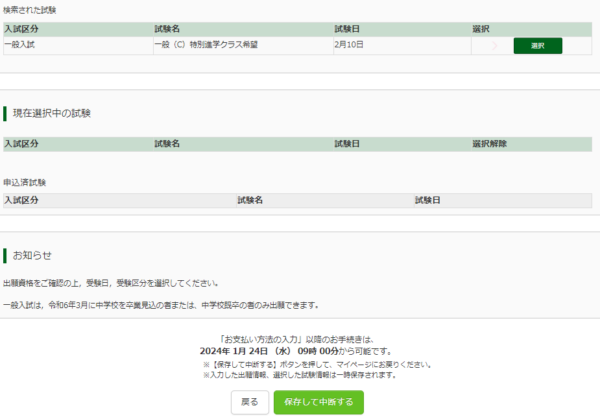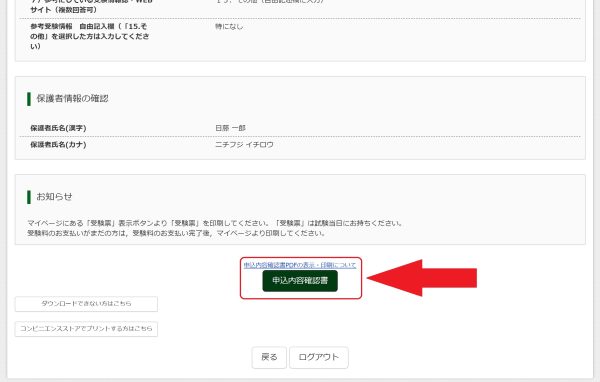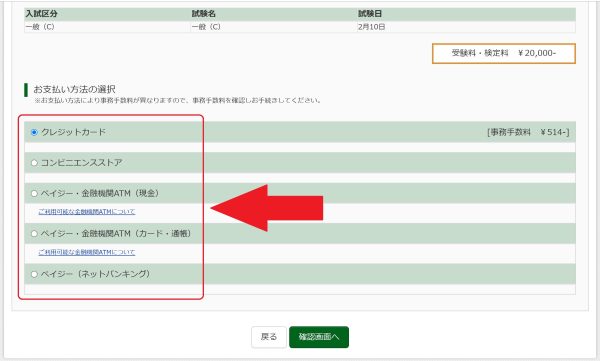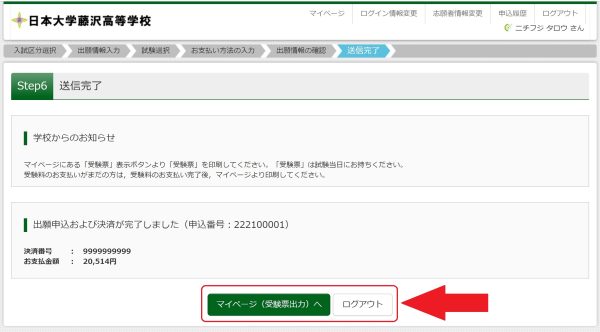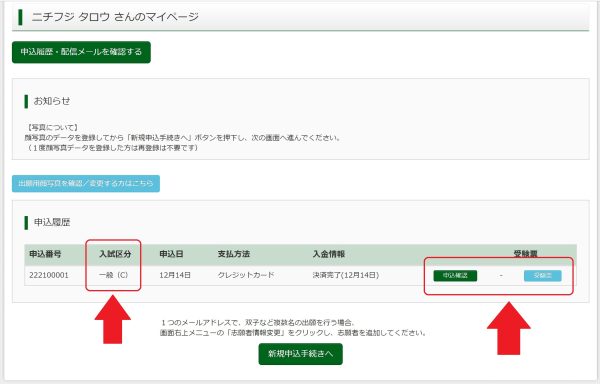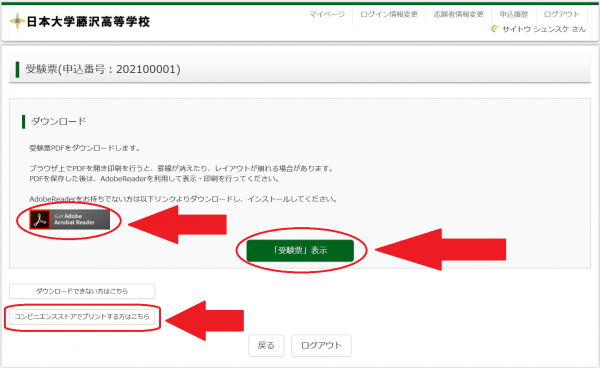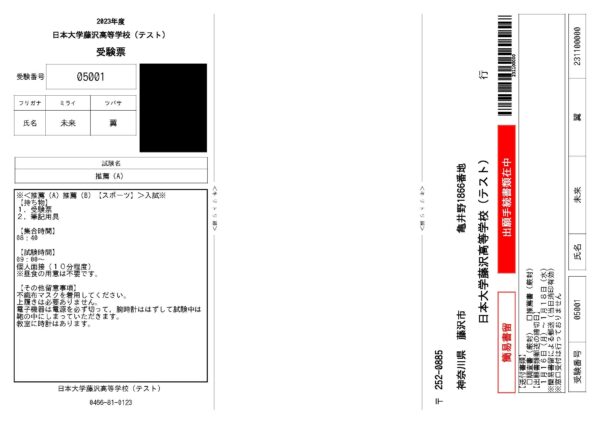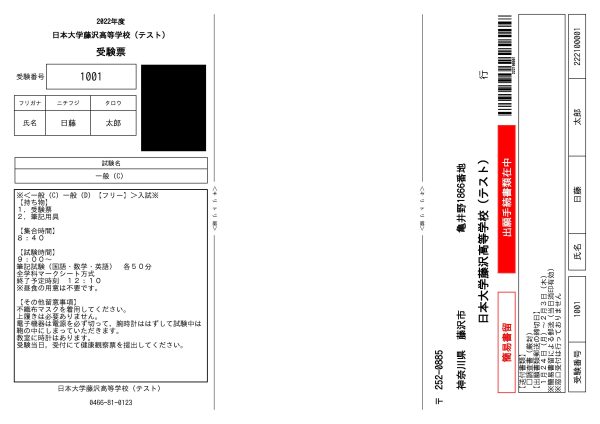- 日本大学藤沢高等学校・藤沢中学校
- 入試情報
- web出願の手順
- 高校web出願の手順
◎事前準備
インターネットに接続されたパソコン・スマートフォン・タブレットの準備
ご家庭にない場合は、学校や図書館など自宅外のパソコンからも出願できます。
出願期間中、本校にも登録用パソコンを設置しています。
◆推奨ブラウザとバージョンについて
〔Windows〕
Internet Explorer 11.0以上
Chrome 最新バージョン
Firefox 最新バージョン
〔Mac OS〕
Safari 9.0以上
〇利用可能なメールアドレスの準備
・ご登録いただいたメールアドレス宛に、確認コードお知らせメールを配信します。受験終了まで変更・削除の可能性がなく、日常的に確認できるメールアドレスを登録してください。(携帯電話等のアドレスも可)メールアドレスをお持ちでない場合は、フリーメール(Gmail,Yahoo!メール等)を取得してください。
・ドメイン指定受信をしている場合は、「@e-shiharai.net」からのメールが受信できるようにあらかじめ設定してください。
・URL付のメールが受信できるように設定してください。
【注意事項】
イベント予約や資料請求で既にメールアドレス(mcID)を登録している場合は、同じメールアドレス(mcID)を使用してください。
また、本校以外のmiraicompassサイトでメールアドレスを共通ID(mcID)としてご登録済みの方は、再度のご登録は不要です。
追加出願など複数の入試を出願する場合も、必ず同じメールアドレスでログインしてください。
〇パスワードの準備
下記の条件を満たすパスワードを用意して下さい。
・文字数は [ 8文字以上16文字以下 ] で設定してください。
・使用できる文字は [「半角英字」と「半角数字」] です。
・[「半角英字」と「半角数字」の組合せ ] で設定してください。
・アルファベットの [ 大文字と小文字を区別 ] しています。
〇顔写真データの準備(スマホ・タブレット・デジカメ等で撮影可)
●正面を向いたご本人の顔がはっきり確認できるもの(顔に影がないもの)
●ご本人のみが写っているもの
●JPEG形式、またはPNG形式の画像データ
●推奨の画像サイズは横幅が「450ピクセル」、縦幅が「600ピクセル」で、横幅と縦幅の比率が「3:4」の割合
●低画質ではないもの(横幅が「250ピクセル」以上、縦幅が「250ピクセル」以上のもの)
●アップロードできるデータのファイルサイズは3MBまで
〇入学検定料納入方法の確認
クレジットカード、コンビニエンスストア、ネットバンキング【Pay-easy】での納入方法があります。どの納入方法も対象金融機関や金額等に制限や注意事項がありますので、確認して納入方法を決定してください。
〇プリンターの準備
検定料のお支払い完了後、出願サイトのマイページにて
「受験票」の印刷が可能となります。ご自宅又はコンビニエンスストア等で
印刷してください。※A4普通紙で印刷してください。
◎web出願ページに登録する
※画像をクリックすると拡大できます。
STEP1 インターネット出願ページへアクセス
下記のバナーをクリックして出願ページへアクセスしてください。
STEP2 ログインIDとパスワードの登録
①「はじめての方はこちら」をクリックしてください。既にIDをお持ちの方は顔写真データの作成 へお進みください。
② ご用意いただいたメールアドレスを正しく入力し、送信をクリックしてください。
③ 入力されたメールアドレスへ確認メールが送信されます。そちらに記載されている6桁の確認コードを入力し、 必要事項を入力してください。下段にある「共通IDとして登録する」の「はい」・「いいえ」もお忘れなくチェック して頂き、「登録」をクリックします。
④ 次のような画面が表示されましたらマイページ登録のお手続きは完了となります。 引き続き、顔写真登録へお進みの場合は「ログイン」をクリックしてください。
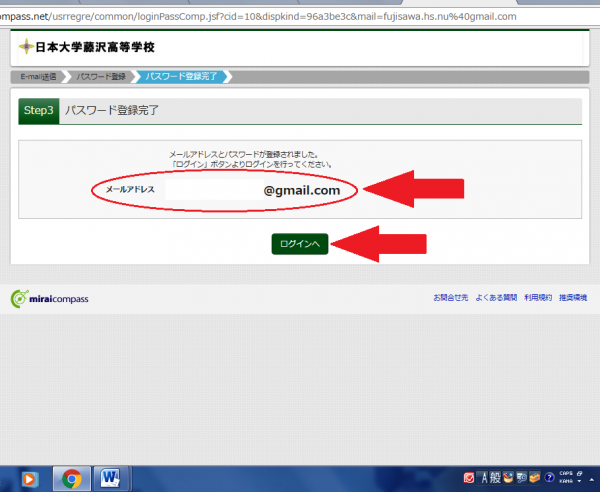
STEP3 顔写真データの作成【12/20~】
詳しくは ☞ こちら ※顔写真データを登録していないと、STEP4の志願者情報登録に進めません。
STEP4 志願者情報登録【12/20~】
① マイページから「新規申込手続きへ」をクリックしてください。
② 入試区分では推薦入試【推薦・推薦(スポーツ)】・一般入試【一般(専願・併願・フリー・オープン)】 のいずれかを選択し、「次へ」をクリックします。
※いずれの入試区分も「特別進学クラス希望」という選択肢を設けています。特進クラスを希望の方はお間違いのないように選択をしてください。
※推薦の特進クラス希望者で基準を既に満たしている方に関しましては2月10日(月)の一般入試を受験する必要はございません。一般(専願・併願・フリー・オープン)の特進クラス希望者は、基準を満たしていても2月10日(月)の一般入試を受験してください。詳しくは入試Q&Aをご覧ください
③ 志願者情報入力画面で必須事項を入力して頂き、「試験選択画面へ」をクリックします。
④ 試験日を選択してください。[試験選択]画面で試験日を選択すると志望コースが選択でき、その後特別進学クラスの希望の有無を選択できます。特別進学クラスの希望については、特別進学クラスの基準を満たしているかに関係なく希望する方をご選択ください。「選択」という緑色のボタンが出ますので、これをクリックします。 続けてお支払い手続きに進まれる方は「お支払画面へ」、中断される方は「保存して中断する」をクリックしてください。
登録内容に間違いがないかどうか、中学校の先生に確認してもらう場合は、 「保存して中断する」→ 「マイページへ」→ 「申込確認」の順に進み、「申込内容確認書」を印刷してください。
⑤ 「申込確認」をクリック後、ページ下部の「申込内容確認書」をクリックし、「申込内容確認書」をダウンロードしてください。pdf形式で表示されますので、印刷したものを中学の担任の先生に一度見せてください。
STEP5 お支払手続き
〇推薦・推薦(スポーツ):1/14(火)9:00~1/18(土)12:00
〇一般(専願・併願・フリー・オープン):1/24(金)9:00~2/3(月)12:00
① ご希望のお支払方法を選択し、「確認画面へ」をクリックしてください。 コンビニエンスストアでのお支払い方法 ペイジーでのお支払い方法
② ご選択いただいたお支払い方法で手続きをし、下記のような画面が出ればお手続き完了です。 「マイページ(受験票出力)へ」をクリックし、「受験票印刷」・「申込確認」へお進みください。 ※お支払いが完了するまでは[STEP6]の受験票印刷に進めません。
STEP6 受験票印刷 【出願書類提出】
〇推薦・推薦(スポーツ):1/14(火)~1/18(土)当日消印有効
〇一般(専願・併願・フリー・オープン):1/24(金)~2/3(月)当日消印有効
① 出願登録が完了すると、マイページ内に下記のような「申込確認」・「受験票」のボタンが追加されます。 ※[STEP5]が完了するまで「受験票」のボタンは表示されません。
② 「受験票」をクリックすると、下記のような画面になります。 AdobeReaderをお持ちでない方はダウンロードをしてください。受験票をコンビニで印刷する場合は「コンビニエンスストアでプリントする方はこちら」をクリックしてください。 印刷するコンビニを選択し、利用規約に同意して手続きを進めると、ネットプリントの予約情報が表示されます。また、メールにも予約情報が通知されます。 選択したコンビニのマルチコピー機にて操作、印刷します。(コンビニにより手順が異なります。)
③「受験票表示」をクリックすると、pdf形式で受験票が表示されます。A4普通紙で印刷してください。
◎インターネット上での作業は終了です
・受験票、簡易書留用宛先を切り離してください。
・調査書、その他必要な書類を封筒に入れ、簡易書留用宛先を貼って郵送してください。
・封筒の種類、大きさは問いません。
・受験生個人で郵送してください。
・試験当日に受験票を持ってきてください。
※システムに関する操作の問合わせ先は、出願サイトの下部にある「お問合わせ先」を押してご確認ください。